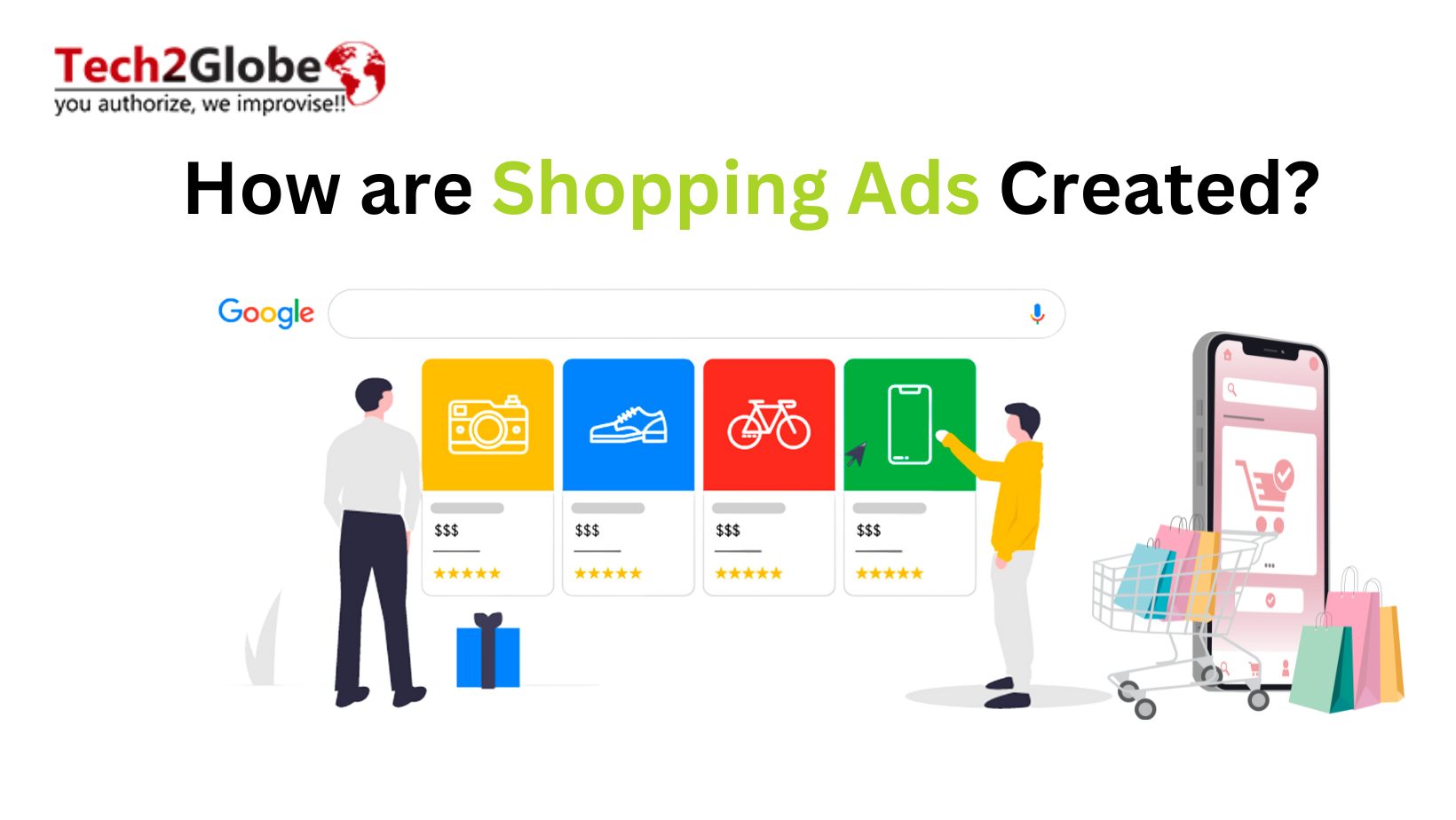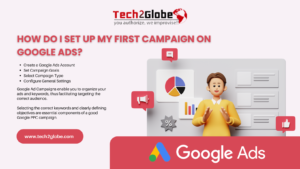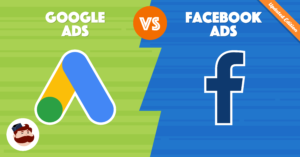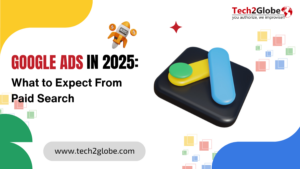Summary: What are the steps for setting up Google Shopping campaigns and how are shopping ads made? This guide shows you how to set up Google Shopping ads from scratch, step by step. Before you start Shopping ads, you should also learn about the pre-campaign setup and how much it costs.
Key Takeaways
- You need to set up a Merchant Center account before you can run and manage Google Shopping ads.
- Make sure your shopping ads work well by connecting Google Ads and Merchant Center.
- Several steps need to be taken to make a shopping ad, such as selecting the country of sale, inventory filters, ad networks, ad devices, bidding and budget, and so on.
- Making a Google Ads account is free, but you’ll have to pay to use it to promote or advertise something.
As an online store owner, you might want to advertise your goods to get more people to visit your website and buy them. And why not? Paid ads can get 50% more conversions than organic search traffic. This helps online stores increase sales and get a better return on investment (ROI).
Google Shopping ads are a great way to get more people to see your products and attract more online shoppers. Thus, you need to use shopping ads to get good leads for your business. People who are ready to buy can find your business easily through a Google Shopping Campaign. It can also help your products get to the top of search results.
What are Google Shopping Ads?
Google Shopping ads are perfect for online retailers to increase product visibility and sales. These ads, part of Google Shopping advertising, are more visual than text ads and are specifically designed for shoppers searching for products. Moreover, they can appear in various places, including search results, the Shopping tab, Google Images, Maps, and Google Search Partner websites. Here’s an example of Google Shopping ads in Google Search results.
Pre-Campaign Setup for Google Shopping Ads
Perform these three important things before you start running your Google Shopping ads to make sure your campaign works well.
1. Sign up for a Merchant Center account
You have to register for a Merchant Center account if you want to start with Google Shopping advertising. Additionally, you’ll launch your shopping ads and add your items using this account.
- Create an account
- Visit the Google Merchant Center website
- Enter Business Information
- Upload your products
2. Create a shopping feed with your products
After creating your Merchant Center account, create a shopping feed with your products. Google will display your products in paid listings using this shopping feed. You must fill out a Google spreadsheet with the following information:
- Product ID
- Product title
- Link to product
- Image link
- Price
3. Link your Google Ads with the Merchant Center
Linking your Google Ads account to your Merchant Center account marks the last step you have to finish before beginning to create Google shopping ads. Following these guidelines will help you to link these two from your Merchant Center account:
- Click the Tools icon.
- See Settings.
- Click Linked profiles.
- Choose Google advertisements.
- Click Links accounts.
- Enter your Google Ads client ID and send a link request.
How to Create Google Shopping Ads?
Below are 9 crucial steps to follow for creating effective and profitable Google Shopping advertising, ensuring your Google product Ads campaign is set up for success.
1. Create a new Shopping campaign
To create Shopping ads on Google, start by setting up a new campaign. Here’s how to do it:
- Sign in to your Google Ads account.
- Click on “Campaigns.”
- Click the plus button and select “New Campaign.”
- Choose “Shopping” as your campaign type.
- Click “Next.”
- Enter a descriptive name for your campaign.
For example, instead of naming it “Ad 1,” use a name like “Elegant Summer Dresses” to make it clear and easily identifiable. You can always change the name later if needed.
2. Choose your Merchant Center account
After creating your campaign, select the Merchant Center account for the products you want to promote. Your Merchant Center account is already linked so that you can choose the linked account. Remember that you can’t change your Merchant after you’ve set up your campaign.
3. Set your country of sale
As you set up your Google Shopping ads, you must also specify your country of sale. To add, you must select the country from which you will sell your product. Also, if you sell internationally, you should list each country you sell to in this section.
4. Choose an inventory filter
After that, consider using an inventory filter for your Google Product Listing Ads to control which products will appear. This filter is useful if you limit the products featured in your campaigns. For instance, if you want to advertise only your summer collection, you can set the filter to exclude winter coats and boots, ensuring your ads focus on the right items.
5. Set up your bidding
Learning how to create Google Retail ads teaches you that bidding is crucial. Therefore, you must choose a bidding method. For this purpose, bidding options for Google Shopping ads include:
- Cost-Per-Click (CPC)
- Cost per thousand viewable impressions (vCPM)
- Cost per thousand impressions (CPM)
6. Determine your budget
So, how much are you willing to spend on your campaign? Consider your company’s needs and advertising objectives when establishing a daily budget. Also, how many clicks and leads your business can obtain is directly related to your budget.
7. Choose ad networks
Choose where your ads will appear when you set up your Google Shopping advertising. These can be shown on the Display Network, the Google Search Network, or sites that partner with Google Search. However, if you only want to see search results, uncheck the boxes for Google Search Partner sites and the Display Network. This will ensure that your ads only appear when people search on Google.
8. Select ad devices
Consequently, Launching Shopping ads on Google will cause your ads to show on all devices, including desktop computers, tablets, and smartphones. You can adjust the settings to restrict where your ads show, though if you feel they should not show a specific device. Usually, you will display your ads on all devices in order to attract people most likely interested in your company.
9. Set Locations
Setting your location marks the last step you will need to follow in this guide on designing Google Shopping ads. Your ads can be set up to show just search results for consumers found in locations you service. For instance, if you sell goods in the Northwest, you can arrange your ads to show only for Northwestern residents.
Additionally, by including your location specifics, you can help reduce ad waste from people clicking on your ads in a location you do not service. Click save once you have your area to start your ad!
How Much Does Google Shopping Ad Cost?
You only have to pay for Google Product Listing Ads when someone clicks on them and is taken to your website or a landing page hosted by Google. To begin with, these steps will show you how to pay for Google Shopping ads:
- Go to your Google Ads account
- Click the Billing icon
- Click Summary
- If you have a manual payment account, click Add funds
- If you have an automatic payment account, click Make a payment
However, getting people to notice and click on your Google Retail ads can take some time. After three days, if you still don’t see any results, you can look for possible issues.
Need help launching your Google Shopping campaign ?
To conclude, Google Shopping ads (free Google product listings) are great for reaching interested consumers. We are here to assist you in creating these ads if you are not sure how to do so. To create winning campaigns that drive results and increase your sales, our team of Google Ads Certified professionals provides PPC services—including Amazon PPC services.

Sarabjeet Singh is the Vice President of Operations at Tech2Globe and brings over 15 years of experience in various industries, including IoT, education, retail, government, FMCG, hospitality, and e-commerce. His leadership focuses on operational excellence and exceeding customer expectations, implementing contemporary solutions. Sarabjeet’s expertise spans e-commerce consulting, software development, data management, BPO/KPO support services, digital marketing, graphics, and startup consulting. He fosters a collaborative work environment, ensuring Tech2Globe delivers high-quality solutions.